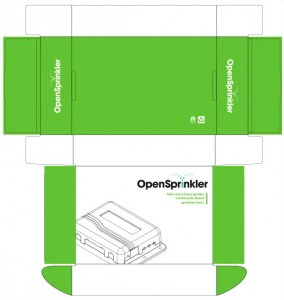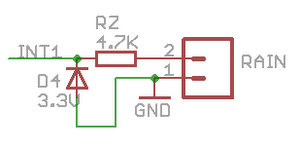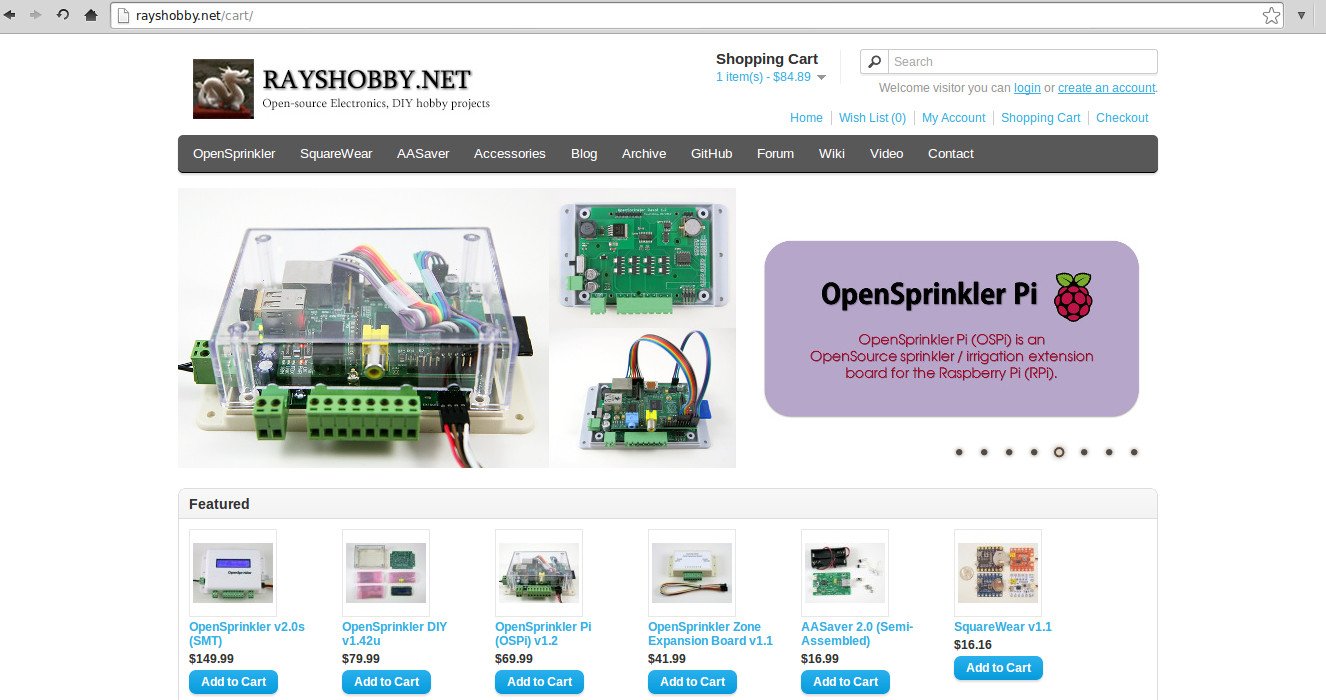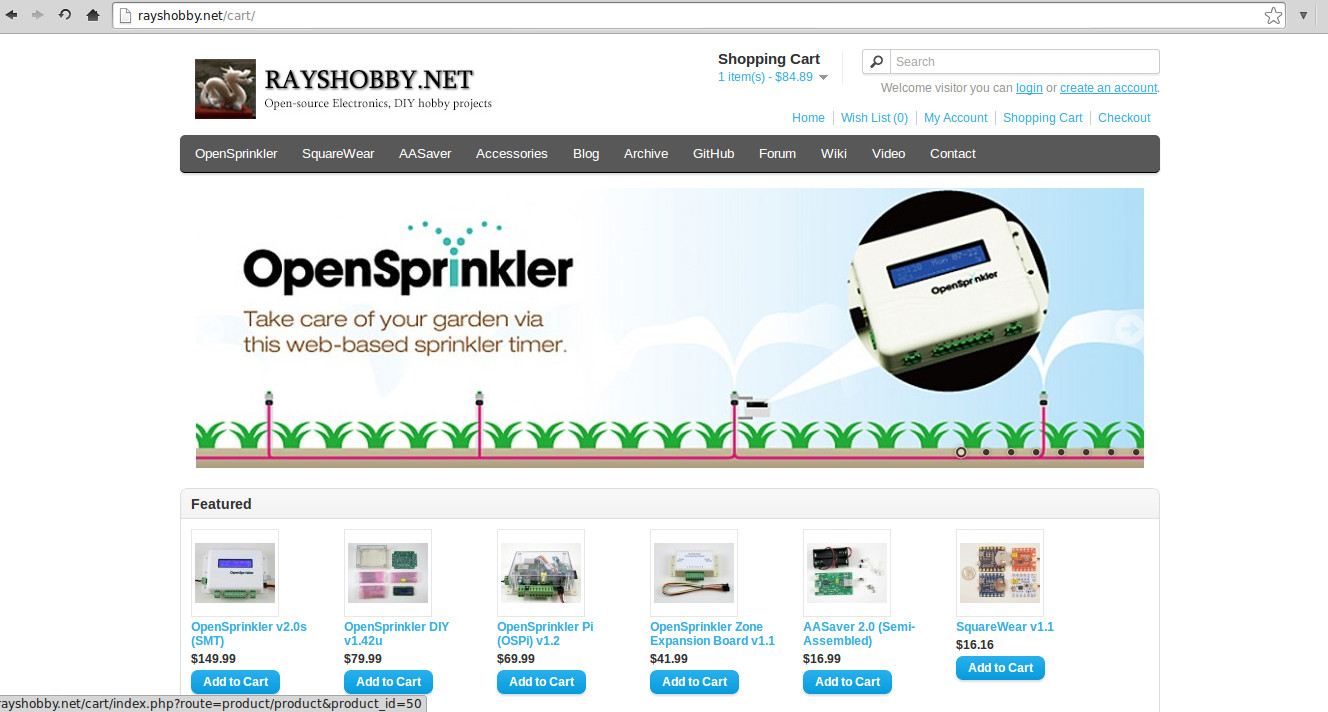Continuing my last post about this week’s trip to ShenZhen, today’s agenda is to visit Hua Qiang Bei (HQB) — the largest electronics market in the world. HQB is located close to the center of the city. The name literally means the north of the Hua Qiang street. The area spans several big buildings, each of which is full of counters and booths selling all sorts of electronics components and gadgets.
After coming out of the metro HQB station, the first building that came into my eyes is this one:


The banner says Hua Qiang Electronics World. Sounds like a place I should be, so I headed right in. Turns out this section of the building is mostly selling laptops, mobile phones, and commercial electronics gadgets. A bit disappointing. However, I discovered that the top two floors are dedicated to LEDs, which is one of the things I am looking for. As soon as I went up, I was faced with a sea of LEDs. There are just too many of them: some are for home lighting, illumination, some are for decoration. Many of them are color LEDs, displaying fancy moving patterns. It’s really awesome. Most sellers here are only interested in customers buying in large quantity. So if you tell them you are buying less than a hundred, they tend to lose interest right away and give you the ‘go away’ look. Some sellers do have the patience of talking to you and listening to what you do. I would rather patron these sellers 🙂


One of the LEDs I was looking for is of type WS2812, which is used by Adafruit on their Neo Pixels. This type of LED has a built-in IC which allows you to set the brightness of each color separately, and most amazingly it takes only one data pin. You can also cascade multiple LEDs. The data is sent in like shift register, and it gets latched on each LED. This is really a very smart design: with only one data pin, you get to control mutiple independent LEDs, and it requires minimum mcu cycle to operate. Many sellers that carry this product sell them in the form of fully assembled tapes of LEDs; a few do sell just the LEDs, at a price of about $110 for a bag of 1000. Sounds like a competitive price. Short of a reference price, I decided to look around and come back to buy when I feel ready.
The next stop is the ‘Q’ section of the building, which is dedicated to all electronics components. When I walked into this section, it feels absolutely like a heaven for electronics lovers. There are endless counters that sell all sorts of components that you can think of.


When I say ‘endless’, there is no exaggeration: standing at any point of the floor, you simply cannot see the end. It’s very easy to get disoriented. Also, there are multiple floors, each of which has a slightly different focus. The picture above on the right shows a counter that sells switches. Thinking of those times you spent on trying to find a Digikey part that fits your need? Here you can take out a real sample right at the counter and check it out in your hand.
I am curious how to choose which seller to buy from — since there are so many of them, the choice almost feels random. One thing I learned is that you shouldn’t feel rushed to buy: go around and compare different sellers before you make up your mind. Even at this low profit margin, there are still noticeable differences in price. Of course quality is also very important — often you can get a good idea by talking to the seller, and see if they are knowledgeable and professional. I tend to patron sellers who are willing to engage in a conversation and interested in knowing what I do.
It’s very easy to get lost and spend hours and hours here in the market. Moving to a different section in the building, I came across a floor which sells all sorts of cables, connectors, power adapters, terminal blocks etc. If you intend to buy a large enough quantity, you can also ask the seller to customize the product. Most things can be tailored to order. For example, I asked about 24VAC power transformers, and one seller told me depending on my need, they can customize the winding of the transformer and change the plug to any type of my choice. Wow, this is simply awesome 🙂 I was about to head to my next stop, which is the Sai Ge Electronics Market, and I ran out of time. So I will have to come back and visit again.


At the end of the day, I didn’t buy a whole lot: my goal was to do some initial sight-seeing in order to get an idea of where to focus my attention when I come back a couple of days later. Below is what I bought though: two bags of 1K self-flashing RGB leds, one bag of 1K SMD slide switches, two bags of 200 testing probes, and a few mini relays. With a total spending of less than $100, it’s a real bargain. Can’t complain at all 🙂


After I was done with HQB, my friend brought me to the swimming pool at the ShenZhen Bay Sports Center. This is undoubtedly the largest pool I’ve ever swimmed in, and a good way to end today. So long for today’s report. Will keep blogging tomorrow!