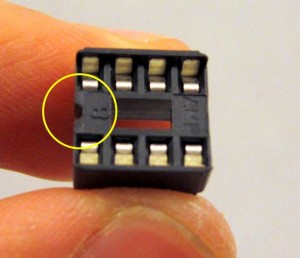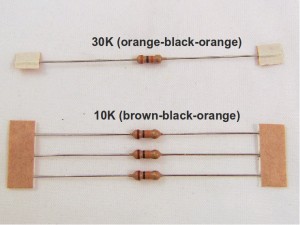|
To begin, place the PCB onto a a vise, and turn on the soldering iron. (Optional: use a fume extractor to help remove solder fumes).
Remember: all images are ‘clickable’, to help you check full-resolution details.
|

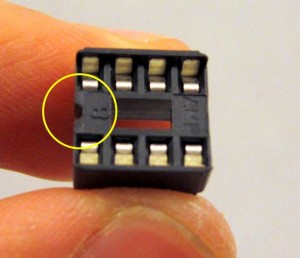

|
Insert and solder all IC sockets (from the IC bag). Be careful when inserting the IC sockets: make sure all legs go into the PCB holes correctly. You can tape them to the PCB to avoid them falling out during soldering.
Every socket has a small notch (see the picture on the left) to help identify the orientation. This notch should match up with the silkscreen on the PCB.
|


|
Now we will build the power supply and USB programmer section, the components of which are all located at the left side of the PCB.
First solder D1, a 1N4001 diode. It looks similar to D2, so be sure to read the label on the diode. Some packages are shipped with 1N4004 diode instead. Use pliers to gently bend the two legs to 90 degrees. Note that diodes have polarity, allowing current to flow only in one direction. Before inserting it to the PCB, identify the end with a white stripe (the negative leg). This stripe should match the silkscreen on the PCB. Again, when in doubt, click on the images to get a full-resolution view. |


|
On the back of the PCB, bend the legs to the side, so that you can flip the PCB and the diode will stay in place. Solder both legs.
While not necessary, if you want the component to lie close to the PCB, you can solder one leg first, then keep the soldering iron on the joint and push or pull the component towards the PCB. Once it’s in place, proceed to solder the other joint.
Next, use a diagonal cutter to clip leads just above the end of the solder joints. |


|
(Update: in recent kits D4 is replaced by a 100 ohm resistor to provide better LCD contrast. The colored rings on the resistor should read Brown-Black-Brown).
Follow the same method to solder D2 (a 1N5819 Schottky diode, be sure to read the label), and D3 (a smaller, 1N4148 diode), and finally D4 (another 1N4001 diode 100 ohm resistor, located at the top of the PCB). Similar to before: be careful with the polarity of diodes.
Note that D5 (vertical orientation, also marked 1N4148) is currently unused. It should be left open.
|


|
Next, solder RLED, a 1 ohm resistor. It is located right below D4 that you just soldered. In the kit you will find a strip of two 1 ohm resistors. The colored rings on the resistors should read Brown-Black-Gold. Resistors are non-polar, so you can insert them either way.
|

|
The other 1 ohm resistor goes to Rsc, located on the left of IC1. This is a current limiting resistor for the switching regulator. It needs to be positioned upright. So bend one leg 180 degrees down, insert to the PCB holes, and solder it.
Note that there are two additional PCB holes below Rsc. These are connected in parallel to Rsc. They are left open right now. It’s useful if you need to increase the switching regulator’s output current in the future.
|

|
Now solder the R7, a 1.5K resistor. The colored rings should read Brown-Green-Red. This is a pullup resistor for the USB programmer.
|

|
Also solder RD+ and RD-. These are two 47 ohm resistors located next to R7. The colored rings should read Yellow-Violet-Black.
|
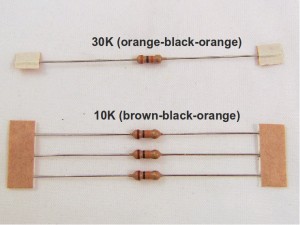 |
Next, solder RT, a 30K resistor (located close to RD+ and RD-). This looks very similar with 10K resistors, so be careful. The ring colors should read Orange-Black-Orange (in contrast, the 10K resistors have Brown-Black-Orange colors and come in a strip of three).
The three 10K resistors should go into RB (located next to RT), RRST (above R7), and R1 (on the right of74HC595 shift register). So solder them as well.
|
 |
Now solder CT, a 220pf capacitor. It is a timing capacitor for the switching regulator. This is a small yellow ceramic capacitor. One side of it should be labeled 221. It is non-polar, so you can insert it any way.
|
 |
Next, solder IC2, an MCP1700-33 linear regulator (from the IC bag). It has 3 pins and is shaped like a half cylinder, similar to transistor. Note: be careful not to confuse it with MAC97, which are triacs from the screw terminal bag.
Align it such that the semi-circle matches the PCB silkscreen. Then solder the three legs at the back of the PCB.
|
 |
Next, solder L1, a 270uH inductor. The label should read 271. Inductors are non-polar. |


|
Moving on, now solder C1, a 100uF/50V electrolytic capacitor. It’s a relatively large component. Electrolytic capacitors are polarized, so make sure the longer (positive) leg goes into the hole marked with +. To double check, there is a white stripe on capacitor body which points to the negative leg.
Similarly, solder C2 and C3, two identical 220uF electrolytic capacitors. They look similar to a 10uF capacitor that you will solder later. So be sure to read the labels. Again, watch out the polarity and maker longer leg corresponds to + hole. Especially note that C2 and C3 have opposing positions on the PCB. After this step, your PCB should look similar to the image on the left.
|
 |
Now solder the Slide Switch, the USB connector, and the power supply Screw Terminal on the left edge of the PCB. Check the image on the left.
The slide switch and USB connector will touch with each other. This OK, no worry about it.
|
 |
The last component in this section is the PTC fuse. It’s a yellow, disc-shaped component used for current protection. Use plier to straighten the legs, so it can go into the PCB holes easily. It is located on the right of the power switch.
|
 |
You can now check your PCB against the high-resolution image on the left.
|
 |
We are almost done with this section. Insert IC1 into its socket. This is a MC34063 switching regulator, which is used to step the input voltage down to +5VDC. Make sure that its notch matches the notch on the socket. Refer to the picture on the left.
Double check that you have inserted MC34063, not the other two ICs (24LC128 and ATtiny45) which have also in 8-pin package.
|


|
Now it’s time to test the power supply section. First, slide up the power switch to turn it off. Then, insert the two wires from your 24VAC sprinkler transformer to the screw terminal on the left. AC power has no polarity, so it doesn’t matter which wire goes to which terminal.
After you have tightened the screws, slide down the power switch.
Important: (although this is unlikely) if anything burns or smokes, immediately turn off power. Check to see if there is any component visibly damaged. If you can’t figure out the problem, post a message in the forum and we will help you.
|


|
Voltage check: use a multimeter, measure the voltage between GND and +5V (located in the 2×4 pinout area on the right of the 74HC595 shift register). It should read about +5V. This is the voltage supplied to the LCD.
Next, measure the voltage between GND and VCC, it should be around +3.3V. This is the voltage supplied to the rest of the circuit.
It is crucial to check and ensure these voltage readings are correct, otherwise your controller may not function properly.
After testing the voltages, disconnect the power.
|